Advanced Excel 2017 Manual
10 Advanced Excel Formulas You Must Know Every The Analyst Trifecta® Guide The ultimate guide on how to be a world-class financial analyst. Our process called The Analyst Trifecta® consists of analytics, presentation & soft skills spends more time in Excel than they may care to admit. Based on years and years of experience, we have compiled the most important and advanced Excel formulas that every world-class financial analyst must know.
INDEX MATCH Formula: =INDEX(C3:E9,MATCH(B13,C3:C9,0),MATCH(B14,C3:E3,0)) This is an advanced alternative to the VLOOKUP or HLOOKUP formulas (which several drawbacks and limitations). Index Match Formula Combining INDEX and MATCH functions is a more powerful lookup formula than VLOOKUP.
Learn how to use INDEX MATCH MATCH in this Excel tutorial. Index returns the value of a cell in a table based on the column and row number and Match returns the position of a cell in a row or column. Learn how to them in this guide is a powerful combination of Excel formulas that will take your financial analysis and financial modeling to the next level. INDEX returns the value of a cell in a table based on the column and row number. MATCH returns the position of a cell in a row or column. Here is an example of the INDEX and MATCH formulas combined together. In this example, we look up and return a person’s height based on their name.
Advanced Excel 2016 Manual In Pdf
Since name and height are both variables in the formula, we can change both of them! Index Match Formula Combining INDEX and MATCH functions is a more powerful lookup formula than VLOOKUP. Learn how to use INDEX MATCH MATCH in this Excel tutorial. Index returns the value of a cell in a table based on the column and row number and Match returns the position of a cell in a row or column. Learn how to them in this guide For a step-by-step explanation or how to use this formula, please see our free guide on Index Match Formula Combining INDEX and MATCH functions is a more powerful lookup formula than VLOOKUP.
Learn how to use INDEX MATCH MATCH in this Excel tutorial. Index returns the value of a cell in a table based on the column and row number and Match returns the position of a cell in a row or column. Learn how to them in this guide. IF combined with AND / OR Formula: =IF(AND(C2=C4,C2=21″) These two advanced formulas are great uses of conditional functions. SUMIF adds all cells that meet certain criteria, and COUNTIF counts all cells that meet certain criteria. For example, imagine you want to count all cells that are greater than or equal to 21 (the legal drinking age in the U.S.) to find out how many bottles of champagne you need for a client event.
You can use COUNTIF as an advanced solution, as shown in the screenshot below. In our we break these formulas down in even more detail.
PMT and IPMT Formula: =PMT(interest rate, # of periods, present value) If you work in Commercial Banking Career Profile A Commercial Banking career path is providing clients with credit products, term loans, revolving lines of credit, syndicated facilities, cash management, real estate, FP&A Financial Planning and Analysis (FP&A) is an important function at a corporation. FP&A professionals support executive decision making for the CEO, CFO and Board of Directors with planning, analysis, and modeling. Learn what the job of an FP&A analyst, manager, or director entails - salary, requirements, education, skills or any financial analyst position that deals with debt schedules, you’ll want to understand these two detailed formulas. The PMT formula gives you the value of equal payments over the life of a loan. You can use it in conjunction with IPMT (which tells you the interest payments for the same type of loan) then separate principal and interest payments.
Here is an example of how to use the PMT function to get the monthly mortgage payment for a $1 million mortgage at 5% for 30 years. LEN and TRIM Formulas: =LEN(text) and =TRIM(text) These are a little less common, but certainly very sophisticated formulas. These applications are great for The Analyst Trifecta® Guide The ultimate guide on how to be a world-class financial analyst. Our process called The Analyst Trifecta® consists of analytics, presentation & soft skills that need to organize and manipulate large amounts of data. Unfortunately, the data we get is not always perfectly organized and sometimes there can be issues like extra spaces at the beginning or end of cells In the example below, you can see how the TRIM formula cleans up the Excel data. CONCATENATE Formula: =A1&” more text” Concatenate is not really a function on its own, it’s just an innovative way of joining information from different cells, and making worksheets more dynamic.
This is a very powerful tool for financial analysts performing financial modeling (see our Free Financial Modeling Guide This financial modeling guide covers Excel tips and best practices on assumptions, drivers, forecasting, linking the three statements, DCF analysis, Excel modeling and much more. Designed to be the best free modeling guide for analysts by using examples and step by step instructions. Investment banking, FP&A, research to learn more). In the example below, you can see how the text “New York” plus “, “ is joined with “NY” to create “New York, NY”. This allows you to create dynamic headers and labels in worksheets.
Now, instead of updating cell B8 directly, you can update cells B2 and D2 independently. With a large dataset this is a valuable skill to have at your disposal. CELL, LEFT, MID and RIGHT functions These advanced Excel functions can be combined to create some very advanced and complex formulas to use. The CELL function can return a variety of information about the contents of a cell (its name, location, row, column, and more). The LEFT function can return text from the beginning of a cell (left to right), MID returns text from any start point of the cell (left to right), and RIGHT returns text from the end of the cell (right to left). Below is an illustration of these three formulas in action. To see how these can be combined in a powerful way with the CELL function, we break it down for you step by step in our.
More Excel formulas training We hope these top 10 advanced Excel formulas have been helpful for you, and they should go a long way to improving your financial analysis and Financial Modeling Skills Learn what the 10 most important financial modeling skills are and what's required to be good at financial modeling in Excel. He most important skills are 1 accounting, 2 Excel, 3 linking the financial statements, 4 forecasting, 5 problem-solving, 6 attention to detail, 7 simplicity, 8 esthetics, 9 presentations, 10. Below are more resources to help you become an Excel power user:. Excel Formulas Cheat Sheet CFI's Excel formulas cheat sheet will give you all the most important formulas to perform financial analysis and modeling in Excel spreadsheets.
Excel Shortcuts PC Mac Excel Shortcuts - List of the most important & common MS Excel shortcuts for PC & Mac users, finance, accounting professions. Keyboard shortcuts speed up your modeling skills and save time. Learn editing, formatting, navigation, ribbon, paste special, data manipulation, formula and cell editing, and other shortucts.
Free Online Excel Training Course! This free online Excel class was created with the goal of helping you learn Microsoft Excel. In these video tutorials I teach how to use Microsoft Excel 2010 specifically, but most of the information is applicable to previous versions as well. I’d recommend checking out the which lists the lessons in the ideal order for viewing, especially if you plan on going through the course start to finish. These lessons are intended for everyone to use, so while I would like to add more jokes and make it a little more fun, I have to make the lessons accessible to non-native English speakers. Feel free to reach out to me with questions or suggestions via the contact page!
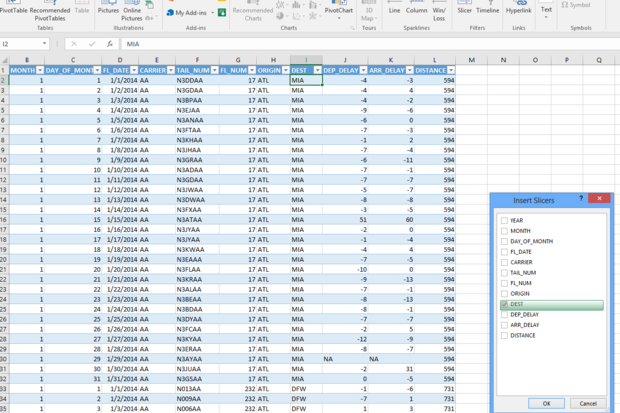
Before watching the videos, make sure to download the to follow along! Newest Lessons (last posted Sept 11th, 2018): Workbook & Reference – Video Lessons. Function & Formula – Video Lessons. Macros / VBA – Video Lessons. Excel Tutorials, Tricks & Quick Tips (Non-Video Lessons).
Function Related Lessons (Planned Lessons). How to Write Complex Custom Formulas Using Multiple (i.e.
Hi I’ve an issue. I have a below data file and want to use Vlookup. But the data I want to fetch is conditional. Company City Charges CreditCustomer Contracted Ace Mumbai Prepaid No Yes Pace Delhi Collect Yes Yes Race Chennai Prepaid No No Ace Delhi Prepaid No Yes With regards to the above table we have n number of companies in varioud cities across the world and hence not sure how to apply a conditional Vlook up. From the above table, I would want to know if the company Ace located in Delhi is contracted with us.
Kindly note that this customer has its branches connected with us throughout the world. Could you please suggest me some idea, would really be a big help! Hey Asad, I’ve created a working copy of the situation you mentioned. I did it using a COUNTIFS formula (which may or may not have been the most efficient choice, but it’s late and I’m heading to bed soon). Here’s the file: You could also accomplish this by using a ‘helper column’ in column A which could combine the company/city into one name using a formula like =B1&C1 which would come up as AceMumbai, and then you could do a vlookup on AceMumbai to see if it’s contracted. Either way works, but I hope that helps.
Hey Tyesh, Sorry but I responded to Araceli below by email, but I’ll respond here in case others are wondering: You actually aren’t required to ‘enroll’ in order to see any of the videos/training material on the website. All of the lessons are listed in the homepage as well as the Lesson Guide (which groups them in order by difficulty).
If you’d like to be listed on the student roster at University of Reddit, you can go to my course page and sign up for the course (but again, this is not required, although is good for communications). Try clicking Getting Started at the top if you’re still unsure about the course format. Hope that helps. Hi I am doing simple agency business and i made entry for bills sold to my buyers in a sheet row wise 7 bills 7 rows each having ref no 1,2,3, and so on till 7. Now whenever i get payment i separate col in fornt of that ref no like ch no., chq date and amt. And i do enter the payment enrty in the same sheet.
Then i do bill amt – payment amt which comes to 0 hence payment for that bill is fully recd. Now today i got the joint payment for 3 bills with 5 cheques how i will do the entry i am facing problem. Need your help.
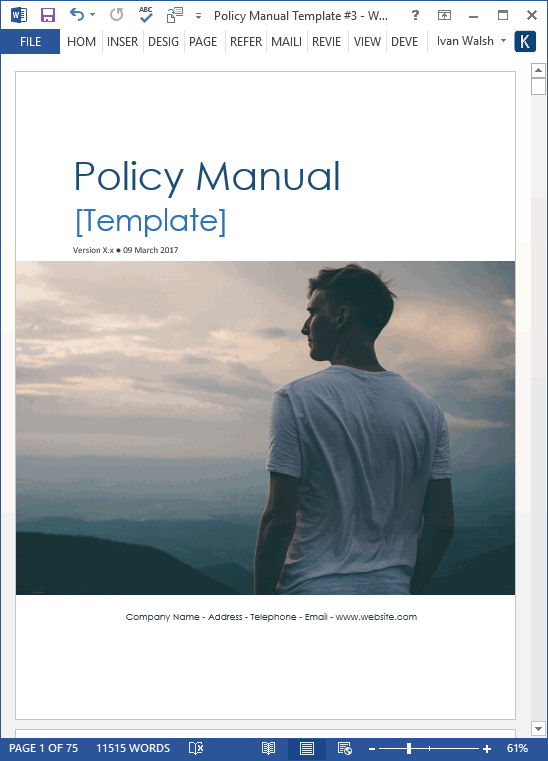
You can refer directly to the sheet. For example if Sheet1 has all the information you want, on sheet2 in cell A1 you can put =Sheet1!$A$1 And it will show the value that’s there, you could drag this down and across and it would show you what’s in those cells.
(Now problems can come about when you start changing sheet1 depending on how it’s setup). You can also use INDIRECT and/or OFFSET functions to make sure it’s always pointing to cell A1. Hope that helps. Feel free to email me if you have further questions.






